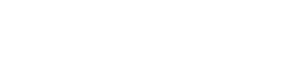This guide will walk you through how to get started creating descriptive metadata for Clemson digital collections.
Learn and Prepare
- Review the Libraries’ Digital Projects webpage. This will give you an overview of the digital projects workflow of which you will be a part.
- Review the Project Charter for the collection you are assigned. Pay close attention to the Metadata section for project-specific guidelines to follow. These guidelines, in partnership with the Clemson Libraries Metadata Application Profile for Digital Collections (linked in 4.), will be your foundation for creating metadata.
- Look over the two websites where researchers use Clemson’s digital collections: Clemson University Libraries Digital Collections (images) and TigerPrints Special Collections and Archives Online Collections (documents). Browse the collections, view items and their metadata, and test out the facets on the left of your search results. This will help you understand how the metadata you create will display and act online.
- Read the Clemson Libraries Metadata Application Profile for Digital Collections. This extensive document outlines the metadata elements we use and how to assign metadata for all digital collections.
- This is a long document, but make sure to read Section A. Elements Overview, Section B. Definition and Application of Elements, and Appendix A. Best Practices.
Set Up Your Tech
Trello
The workflow for digital collections is managed in Trello to track activities across three units – Special Collections and Archives (SCA), Library Technology (LT), and Technical Services and Collection Management (TSCM). This includes SCA prep, LT digitization, MMRT metadata, and LT uploading content to the websites.
- Join Special Collections Digitization Trello board.
- You will receive an email with a link inviting you to join. Use the link to access Trello and log in or set up an account if you don’t already have one.
- View metadata queue.
- Navigate to the Special Collections Digitization board. Scroll right to view the Metadata list. This is the queue of metadata work in-progress or available to be assigned. Each card in the list represents a box of materials that are ready for description.
- If a card is already assigned to someone, their profile icon will display in the bottom right corner. Hover over the icon to view the person’s name.
- Clicking on the card will provide you more detail about the box, including a checklist that shows the workflow activities that have been completed and what still needs to be completed. Below that, you can also view and add comments.
Digital Files
You can access and view the digital images you will be describing in two ways—Librack3 and Box—depending on your preference and network connection:
- From the Libraries’ network storage folder, Librack3:
- If working from off-campus, you will first need to log into the university network using the Cisco AnyConnect CUVPN (for VPN setup and connection instructions, see CCIT’s HOW TO: Connect to the Clemson VPN (CUVPN).
- Map network folder to your computer
- Open File Explorer
- In the left-hand list of locations, right click This PC.
- Select Map network drive…
- Select Z: drive.
- In the Folder field, enter the network path: \\librack3.clemson.edu\digilab\working\
- Check the Reconnect at sign-in box.
- Click Finish.
- An Enter Network Credentials box will pop up. Use your standard Clemson credentials, checking to make sure the username matches your Clemson email.
- If your Clemson email is not selected, click the More Choices option and select Use a different account. Then enter your Clemson email.
- The Working Librack3 drive should now show in the list of locations on the left. (For more detailed instructions on network drive mapping, see CCIT’s How to map a Clemson network drive.
- Navigate to access copies (jpg or pdf) of the digital images
- Open Working Librack3 drive.
- If you’re working on an image collection, navigate to the JPEG image files via CLEM > JPEGs > [identify collection folder by collection number] > [identify box by assigned box number]
- If you’re working on a document collection, navigate to the PDF files via CLEM > SPECIAL COLLECTIONS > [identify collection folder by collection number] > [identify box by assigned box number]
- Expert tips for viewing files
- In File Explorer, go to View tab and select Details view option to change the files to a short navigable list. Then select the Preview pane option on the left of the menu. This will enlarge the selected file so you can view it without opening in a photo viewer.
- You can also open the file using a photo viewer such as Windows Photo (usually the default viewer) and navigate through the files using the left and right arrows that appear when you hover over the image.
- From Box:
- If access to the Librack3 network drive is not an option, or if the server is slow to load files, work with the metadata librarian or digital projects manager to have the folder of images you’re working on loaded into Box cloud storage.
- Navigate to Clemson’s Box app at https://clemson.app.box.com/.
- Log in using your Clemson username and password and Duo Mobile authentication.
- Navigate to SpecColl > [identify collection folder by collection number] > [identify box by assigned box number]
CollectiveAccess
Metadata is created using the web based CollectiveAccess program. This can be accessed at: http://libmd.clemson.edu/digca.
- For initial set-up, log in using the provided username and password.
- Once logged in, change your password to something you will remember.
- Using the menus in the top right, navigate to Manage > Access control
- Find your name in the list and click the page icon on the right to edit.
- Enter a new password in the Password and Confirm Password fields.
- Click Save.
- Once complete, inform your trainer and they will change your access setting to Cataloger. This will unlock metadata editing capabilities.
- Watch these tutorial videos to learn how to navigate and use CollectiveAccess. When possible, follow along with the steps on your screen.
Create Metadata
To start creating metadata, you will need three essential things open: CollectiveAccess, Trello, and your digital files. It is also useful to have an LC authorities website open (https://authorities.loc.gov/ or http://id.loc.gov/).
- To verify which collection and box of items you will be working on, check the Trello cards in the Metadata list to see what card you are assigned to (look for your profile icon in the bottom right corner of the card). For example, Mss 90 James Byrnes Photos, Box 01.
- With the collection and box information from the card, navigate to the digital files in either Librack3 or Box. For example, Z:\CLEM\JPEGs\Mss 90\Photographs\Box 1 on Librack3 or SpecColl > Mss 90 Byrnes > Box 01 in Box.
- In CollectiveAccess, go to the set with the same identifier and box number. For example, Mss90_Box01.
- From the list of items in the set, click the page edit icon to the left of the first item to open the metadata record.
- If you’d like to batch edit any particular elements in the set, such as the Cataloging Status as described in the tutorial, do so now.
- Fill out the necessary metadata fields following the input standards laid out in the Clemson Libraries Metadata Application Profile for Digital Collections and the Project Charter.
- Once each record is complete, change the Cataloging Status: Status of Progress to editing completed, and assign today’s date.
- If you have questions about a metadata record or if it needs additional attention due to a unique situation, make a note of what needs to be reviewed in the Cataloger Note field, and change the Cataloging Status: Status of Progress to flagged for review.
- If you have an idea for a new local subject heading–one that is not already in LCSH or LCNAF–make a note in the Cataloger Note field, and change the Cataloging Status: Status of Progress to flagged for review. This will notify MMRT to review your suggestion and create and assign the local heading to the record.
- Document when metadata is complete.
- Once you finish metadata for a box, go to the Trello card and check off the MMRT: Metadata completed box in the checklist. This will mark the box ready for the quality control stage.
- Grab a new box to work on.
- If you’re ready to work on another box, look on the Trello Metadata list for the next box in the collection that is not yet assigned to anyone (a card with no profile icon in the bottom right corner). Add your name to that card by right clicking, selecting Change Members, and choosing your profile icon from the list.