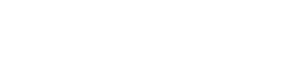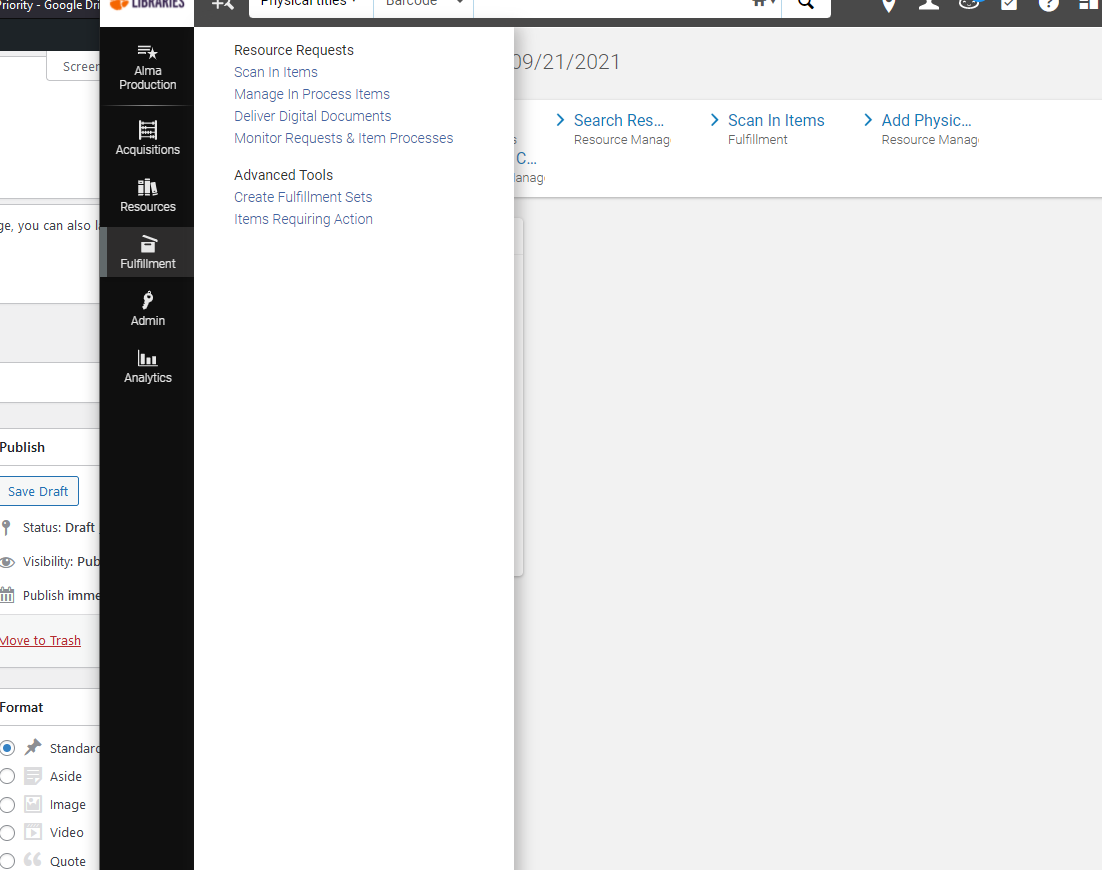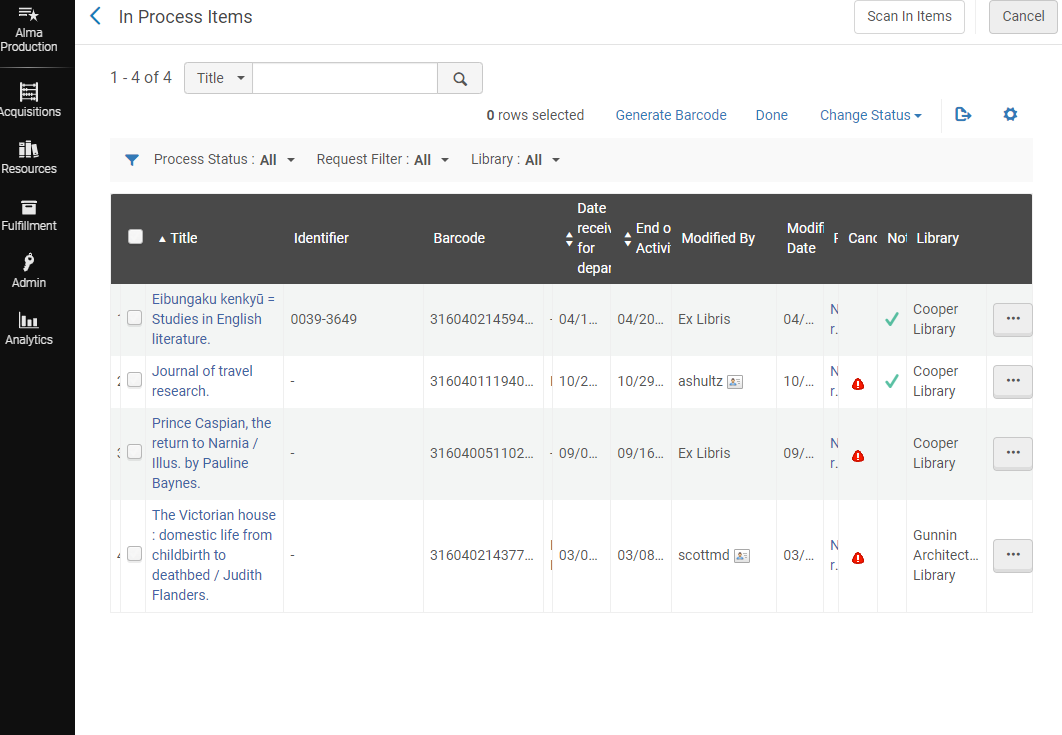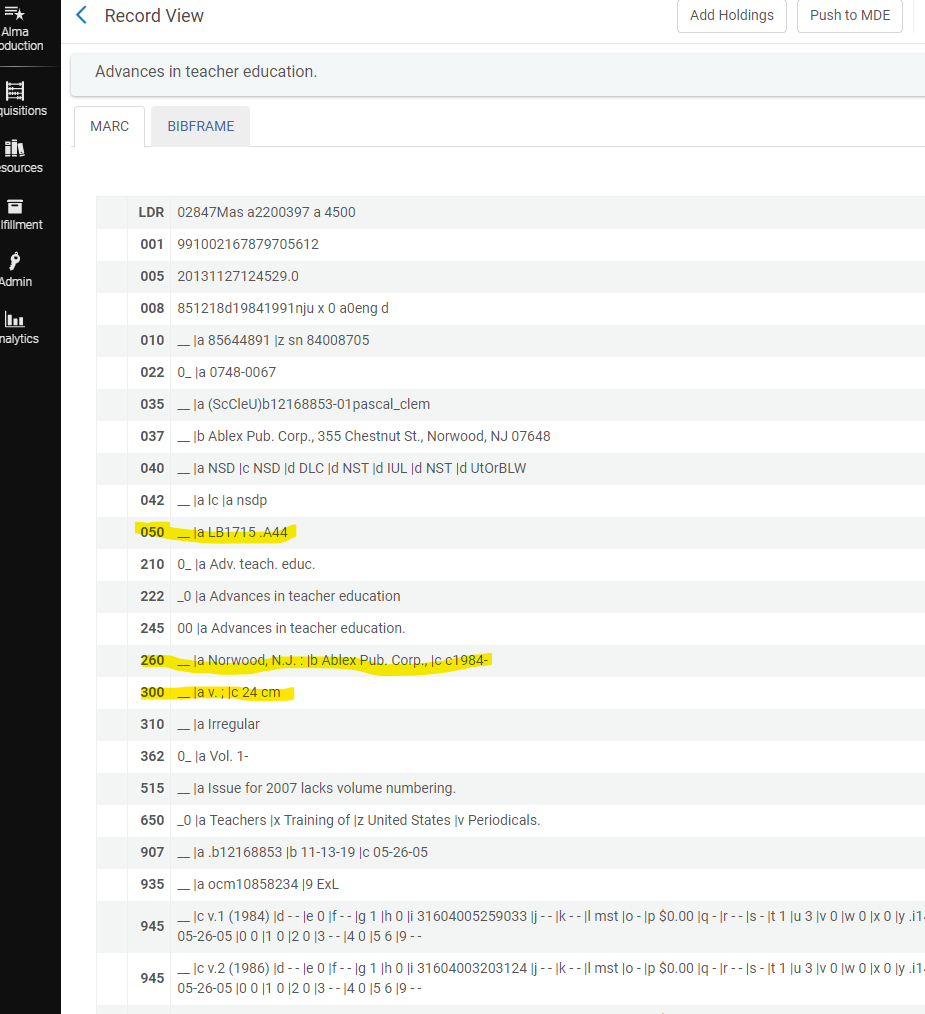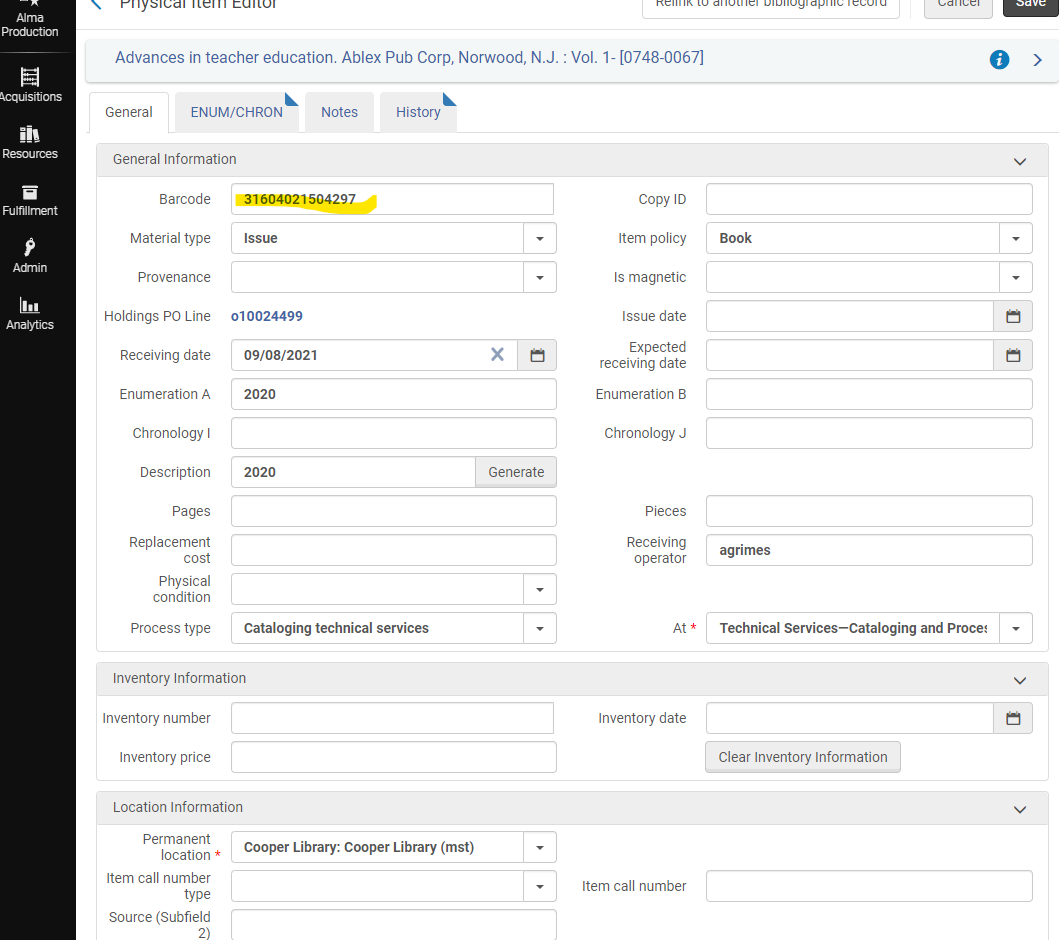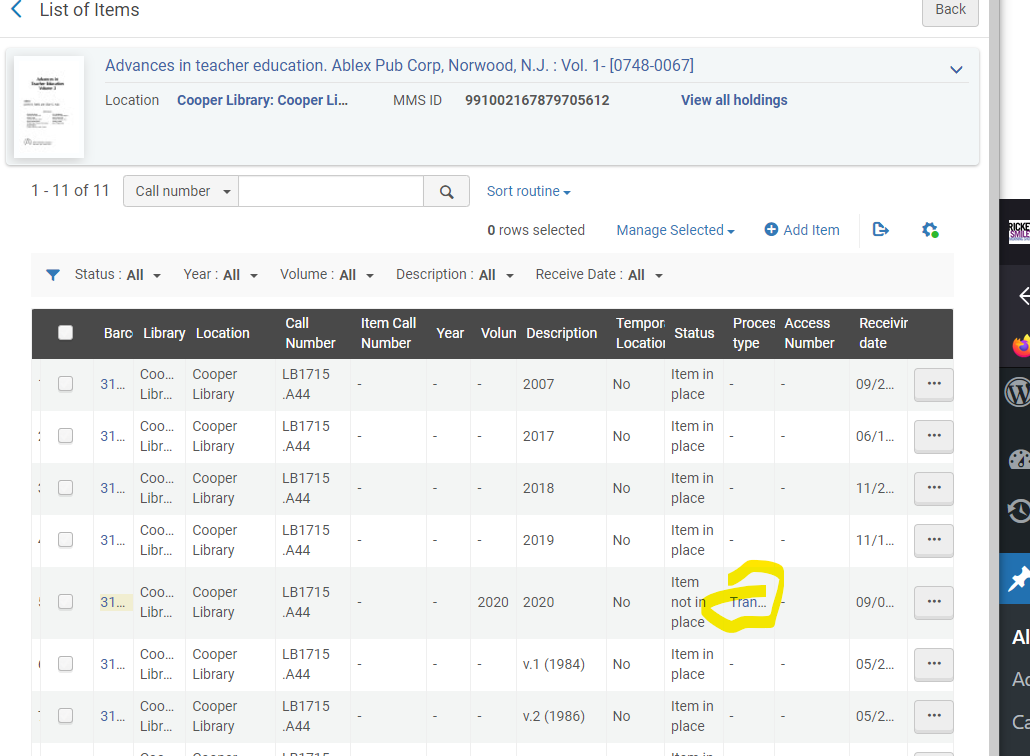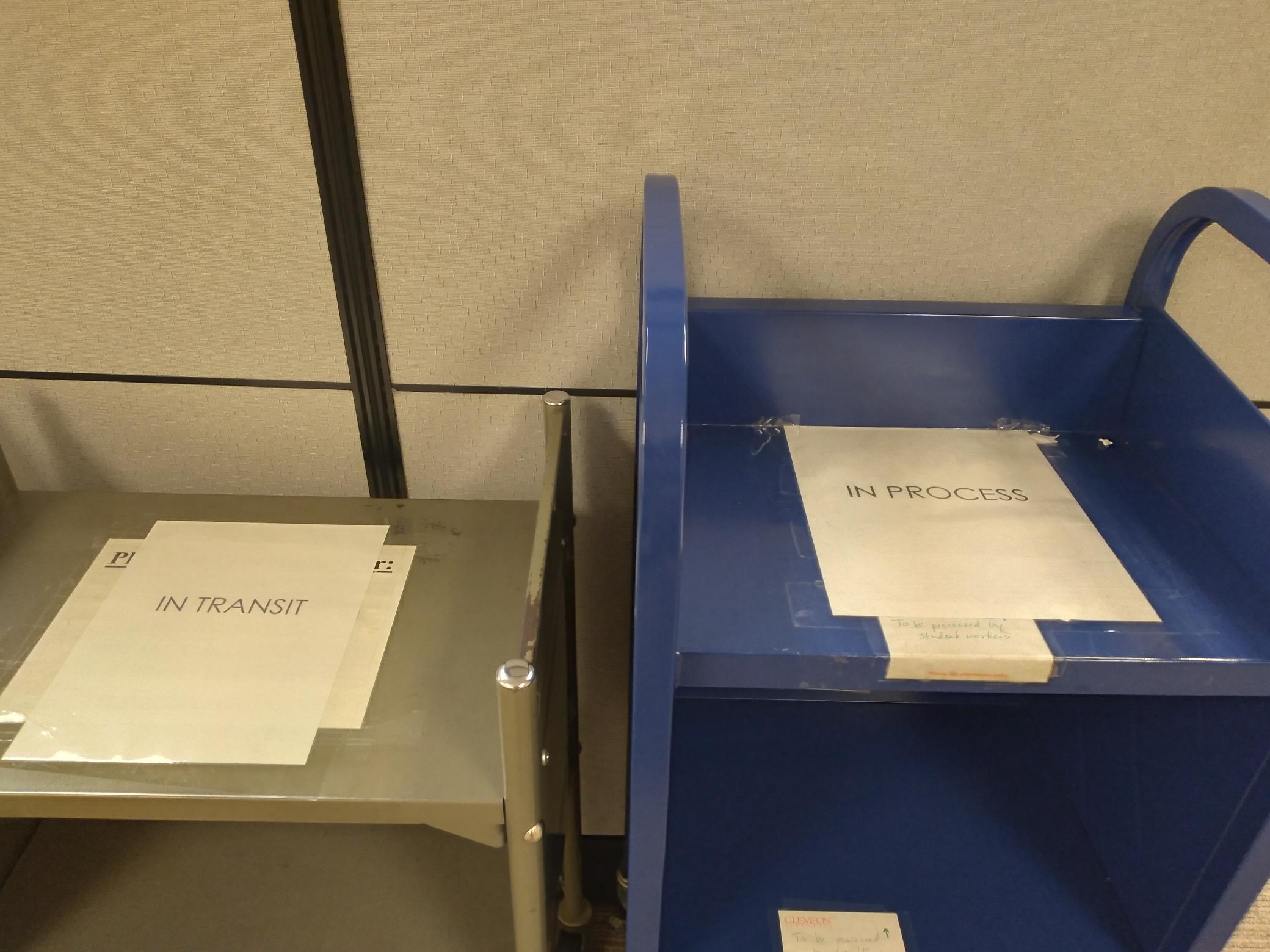 Materials to be labeled can be found on two trucks outside the door of the Processing Area. Truck labeled In Process is for materials new to the Libraries. For these, we do Quality Control and Spine Labeling.
Materials to be labeled can be found on two trucks outside the door of the Processing Area. Truck labeled In Process is for materials new to the Libraries. For these, we do Quality Control and Spine Labeling.
Truck labeled In Transit is for relabels and GOBI mistakes. Acquisitions has done all the quality control work; we only supply the labels.
For In Process items:
In Alma, navigate to Scan In Items under Fulfillment.
Scan in items by the supplied barcode on the front of the book.
On the Alma screen, click Manage In Process Items. This will yield a list of items. Look for your item by title but also your name under Modified by.
Once you find your book, click on the Title. You will see the MARC record. Look for and examine the data in the following fields:
050: Use the call number in this field. If you see two 050 fields, set the item aside with a note. (Generally, the correct call number is the first call number within the record, yet there are exceptions.)
260/264: Publication information. Verify that the place of publication, publisher, and publication or copyright date are in your book.
300: Physical Description. Check the number of pages in the book, whether or not there are illustrations, and the size of the book.
Barcode: Verify that the barcode on the book is in the Barcode field of the ITEM record.
After checking all of the fields listed above, click the ellipsis (three dots) menu on the right side of the window. Pull down to DONE. This will put the item into an “In Transit” mode.
If you find any errors in the fields above, you can bump the book back to the cataloger after filling out an error form.
Also, if you still see the In Process, it’s a problem. You can keep on scanning and trying to force the Work Order change–sometimes it takes a couple of tries to make it go through.
In Alma holdings record:
Check for the $$k prestamp (CD, DVD, POP READING, EDU, ARCH, CDCL, SC, etc.,) in the 864 field in the holdings record. There will be a prestamp if the library is arch, edu, <others>
To produce a label for a book:
- Mark statistics sheet.
- Scan barcode into SpineOMatic.
- Edit call number in SpineOMatic if needed. Note that there can not be more than 9 characters in a line.
- On SpineOMatic screen, click Send to Desktop Printer. The label will then print.
- The SpineOMatic is only on the processing computer.
- If you run into issues or a label will not print, check the documentation: “Creating Call Number Labels using Spine Labeler”