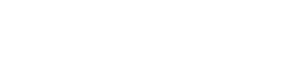To wake up Wally, press the scan button at the base. (Between the two white rectangles) The light in the middle will turn blue and the scanner will illuminate to calibrate.
Before you scan, make sure the mat is lined up correctly under the base. Place the book face up – the center crease should be lined up with the line at the base of the scanner.
Pressing the scan button will scan the showing pages, pressing the button and holding it will scan the current page and initiate another scan when you turn the page.
Feel free to hold the pages down with your fingers – you can take them out later. Just don’t cover the text. Also, hold the book at the sides instead of the bottom of the top. Fingers are easier to take out that way. Trust me!
After you scan the final page, click the “Finish Scanning” button in the ScanSnap Manager at the bottom right corner. This will take you to the viewer for edits.
The first edit you are going to need to make is to separate the left and right side to be single pages in the final PDF. Choose the 1-2 page separating button, (the page orientation in the middle) and you will see a green line down the middle where the crease in the middle of the book is. Click the “Apply” button next to the page orientation selections. It will ask if you want this for all of the pages, or just the page you are on. Click “all” and give the application a moment to convert the pages.
ScanSnap is very good at finding the corners and edges of pages, but is sometimes confused by certain bindings. Now is a good time to edit the edges, if you need to.
Scroll through the final image thumbnails on the right of the image viewer. If you see one that is off, click on the thumbnail to highlight it in the viewer. To edit the edges, click the book-in-a-box icon at the top left of the viewer to enter edit mode. You can push and pull on the corner points (there are six) to line them up right. I’ll have to show you how to do this. It is difficult to describe.
Next, you will want to take fingers out of the images. Click back on the magnifying icon, then the eraser icon to get into erase mode. Click on the part of the image you want to erase. ScanSnap will try to find the edges, but you will probably need to pull on points to show it where to go – just like the edges. Just make sure none of the text is highlighted and click “Apply.” MAGIC!
After that you will want to save. There is a “Save and Exit” button at the bottom right of the viewer. Clickin that closes the viewer and opens the window for saving options.
Select “Scan to Folder” to bring up the file window. You don’t have to click on anything, the file name is already highlighted. All you have to do is type the nine-digit ILL Number from the slip, make sure that the “Save In:” window shows the current month, and hit save. Click “OK” when you see that the file was saved successfully.