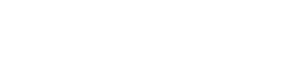Most articles we order are delivered via Odyssey. Since we have the trusted sender feature turned on, the majority of documents will be sent straight to the patron without our intervention. Occasionally an article will get stuck, and then we need to help it along. When you see an article is stuck in the Awaiting Odyssey Processing queue for a long time, try to manually process the article.
- On the borrowing ribbon, click “Electronic Delivery,” then “Process Electronic Delivery.”
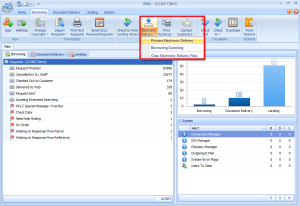
- Click “Process Files.”

- Once files have finished importing, click on the transaction number (in the Review box) and then “Deliver.” Repeat for each file.
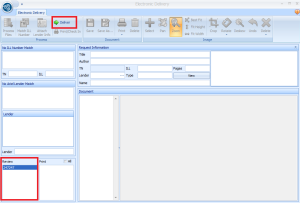
- If the transaction number appears in the print box instead of the review box, drag it into the review box. Then click “Deliver.”
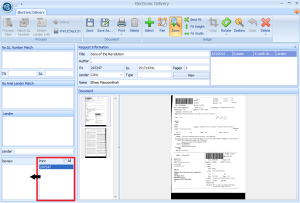
- Occasionally, the transaction number does not appear in the review box because it lacks an ILL number match or a lender match.
If a record appears in the “No ILL Number Match” box, zoom in on the PDF to search for an ILL number (or search for the article title in ILLiad to find the matching ILL number.)
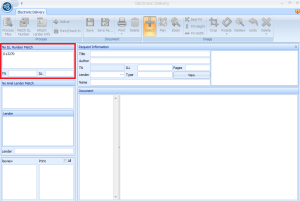
- Enter the ILL number in the “ILL” field, and click “Match ILL Number” at the top of the screen.
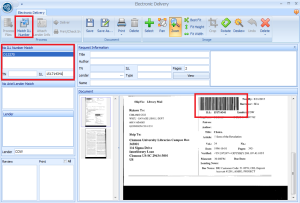
- Finish processing according to Step 3.
- When finished, close the window.
- Return to the main screen and refresh. (The documents may remain in “Odyssey Document Received” for a few seconds before automatically moving to “Delivered to Web.”
Troubleshooting
If an article fails to deliver, try re-routing the request to “Awaiting Odyssey Processing.” Process the files again. Make sure that the document appears in the right-hand viewing window. Click “Save PDF” to save that document to your desktop. Click “Deliver.” Check to see if the article has been successfully loaded online. If you see an error page instead of the document, send the PDF that you saved directly to the patron via email.
You can check to see if an article has been loaded online by plugging in the transaction number to the following link address: https://clemson.illiad.oclc.org/illiad/pdf/TransactionNumber.pdf.